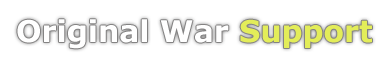Creating Textures/pl
From Original War Support Wiki
Tutorial by: Serpent
Modified by: Radzio
Contents |
Mały poradnik "Jak zacząć z teksturami"
- Instalujemy dobry program graficzny (np. darmowy GIMP lub płatny Photoshop).
Poradnik został oparty o angielskiego Photoshop'a, ale GIMP ma te same możliwości i jest po polsku :) - Tworzymy sobie Galerię gotowców. Ułatwi nam ona pracę.
Aby ją stworzyć, należy wypakować kilka map z gry i wyeksportować ich bitmapy (jak w punkcie 4.) do folderu Gotowce.
Należy pamiętać, aby wcześniej wykasować trawę (tak unikniemy tekstur z trawą).
Pliki, które zawierają tekstury, to nazwamapy_obj.bmp. - Tworzymy nową mapę w edytorze.
- Klikamy "Files" -> "Export Bitmaps" i wybieramy lokalizację naszej bitmapy.
- Włączamy nasz program graficzny i wczytujemy wyeksportowany plik: naszamapa_obj.bmp.
- Klikamy "Image" -> "Mode" -> "RGB Color".
- Zapisujemy mapę.
- Wczytujemy drugą mapę z Galerii gotowców (patrz punkt 2.).
- Korzystając z narzędzi klonuj, wytnij i wklej, pędzla, gumki, cieniowania i wielu innych, nanosimy tekstury z jednej mapy na drugą. Elementy kopiowane można edytować, zmieniając im kolor, kształt i wielkość.
- Gdy zakończymy pracę z naszamapa_obj.bmp, klikamy "Image" -> "Mode" -> "Indexed color" i ustawiamy parametry w ten sposób.
- Zapisujemy mapę i zamykamy program.
- Otwieramy program Grndsec z folderu Original War.
- Ustawiamy parametry zgodnie z poradnikiem.
- Klikamy "Files" -> "Load_BMP" i wczytujemy naszamapa_obj.bmp i klikamy autopack.
- Czekamy na komunikat, że program ukończył tworzenie pliku GBI.
- Klikamy "GBI" -> "Save" i zapisujemy plik w folderze GroundBI w modzie.
- Otwieramy naszą mapę w edytorze i klikamy "Files" -> "Import GBI" i wybieramy nasz plik GBI. Potem zapisujemy mapę, a następnie klikamy "Files" -> "Restart".
- Jeżeli wszystko zrobiliśmy dobrze, to naszym oczom ukażą się tekstury.
- Ostatnią rzeczą jest stworzenie struktury podłoża, gdyż samo GBI nie zawiera informacji o ukształtowaniu terenu.
Terminy i pojęcia
- GBI - Ground Bitmap Image, format używany przez OW do reprezentacji obrazu terenu.
- BMP - bitmapa, format grafiki rastrowej obsługiwany przez wiele aplikacji, w tym przez OW.
- Hex - dosłownie sześciokąt, każda mapa składa się z wielu hexów.
Jak stworzyć strukturę mapy
- Otwieramy naszą mapę.
- Za pomocą legendy tworzymy własny teren.
Legenda:
http://i44.tinypic.com/oac60x.jpg
A1 - Ten panel służy do wyboru sposobu zaznaczania.
- Rączka - Zaznacza pojedyncze hexy.
- Różdżka - Zaznacza wszystkie hexy o tym samym typie terenu co kliknięty hex. (zaznacza tylko ciągłe obszary)
- Lasso - Zaznacza hexy wewnątrz narysowanego okręgu.
A2 - Ten panel służy do wprowadzania zmian na pojedynczych hexach. Zmian dokonujemy, klikając LPM na hex.
- Wysepka+ - Zwiększa wysokość pojedynczego hexa.
- Wysepka- - Zmniejsza wysokość pojedynczego hexa.
- Żołnierz - Otwiera panel jednostki.
- Drzewko - Otwiera panel elementów otoczenia.
- Trawa - Otwiera panel trawy.
Trzy kolejne wymagają przytrzymania klawisza SHIFT przy klikaniu:
A3 - Ten panel służy do usuwania elementów z pojedynczych hexów. Wystarczy kliknąć LPM na wybranym obiekcie, by go usunąć.
Przyciski służą do kasowania kolejno:
- Jednostek
- Elementów otoczenia
- Trawy
- Wody
- Złóż (ropy, syberytu)
A4 - Parametry:
- Coords - Położenie hexa (x - w poziomie, y - w pionie) liczone od lewego górnego rogu mapy.
- Terrain - Typ terenu.
- Height - Wysokość hexa.
- Water - Głębokość wody.
A5 - Panel obszaru:
- B1 - Te same funkcje co w A3, lecz działają na aktualnie zaznaczony obszar.
- B2 - Typ terenu. Po zaznaczeniu obszaru i wybraniu typu terenu klikamy przycisk B3, by zaakceptować zmianę terenu.
- B4 - Tworzy trawę na zaznaczonym obszarze zgodnie z opcjami wybranymi w panelu trawy.
- B5 - Podnosi lub obniża wysokość zaznaczonych hexów.
Po wprowadzeniu wszystkich zmian zapisujemy mapę.
Pytania
- Skąd mogę wziąć mapy z oryginalnej kampanii?
Odp. Znajdziesz je w folderze Disk2 w folderze Original War. - Jak mogę je otworzyć?
Odp. Należy rozpakować je programem PakView, a następnie folder z mapami przenieść do folderu moda. - Jak stworzyć falę?
Odp. Na obecną chwilę jest to niemożliwe, gdyż program Grndsec nie obsługuje opcji "Load GBI", która jest potrzebna do stworzenia fal na wodzie. - Dlaczego jednostki chodzą po moich teksturach jak po płaskiej powierzchni?
Odp. Nie stworzyłeś struktury mapy.